Pro digitální podpis e-mailů (S/MIME) na zařízeních s iOS či iPadOS potřebujete mít zakoupený a stažený ID certifikát a mezilehlý (tzv. intermediate) certifikát certifikační autority (obdržíte společně s ID certifikátem a rovněž si ho můžete stáhnout v Moje certifikáty → Detail → Ke stažení → Intermediate certifikáty).
Obsah návodu:
1/3: Import certifikátu
Tuto část provedete pouze jednou. Poté již budete moci kdykoliv pohodlně digitálně podepisovat či šifrovat e-maily podle návodu níže v sekci Digitální podpis e-mailu.
-
Předpokládáme, že již máte ID certifikát i intermediate certifikát uložen kdekoliv ve svém počítači v souborech ID certifikát.pfx a Intermediate.cer resp. Samozřejmě můžete použít libovolné názvy souborů, tyto jsme zvolili pro potřeby tohoto návodu. Rovněž předpokládáme, že znáte heslo k .pfx balíku s ID certifikátem, které bylo vygenerováno (popř. jste si ho zvolili) při vyzvednutí (stažení). Intermediate certifikát heslem chráněn není.
Nainstalovat budeme potřebovat oba certifikáty samostatně.
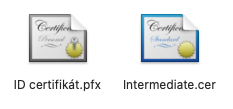
Pro přístup k těmto souborům na svém iOS (či iPadOS) zařízení můžete využít například úložiště iCloud prostřednictvím aplikace Files, popř. je můžete do zařízení poslat přes AirDrop nebo jednoduše e-mailem jako přílohy.
-
Nejprve na iOS zařízení otevřete soubor s ID certifikátem (v našem příkladu soubor ID certifikát.pfx). Zobrazí se informace, že profil (certifikát) byl stažen a je připraven v aplikaci Nastavení k instalaci.
-
Otevřete aplikaci Nastavení a přejděte do General → VPN & Device Management a v sekci DOWNLOADED PROFILE klikněte na Identity Certificate:
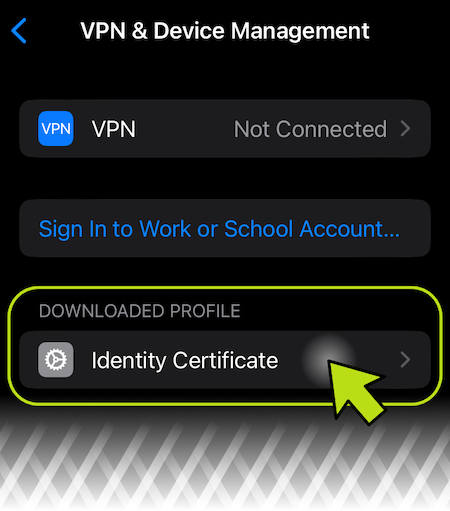
-
Klikněte na Install:
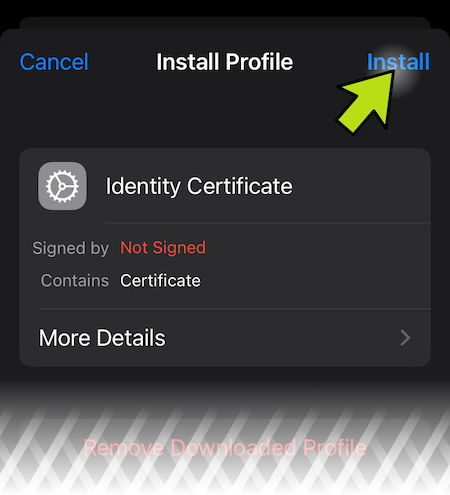
-
Zadejte PIN pro odemykání iOS zařízení (nikoliv PIN k SIM kartě, je-li nastaven):
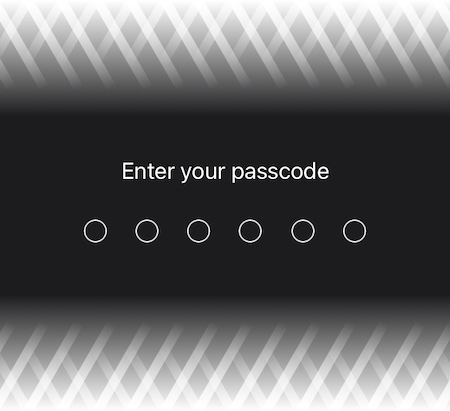
-
Znovu klikněte na Install:
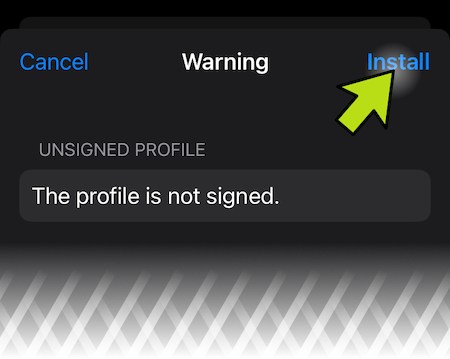
-
A opět potvrďte kliknutím na Install:
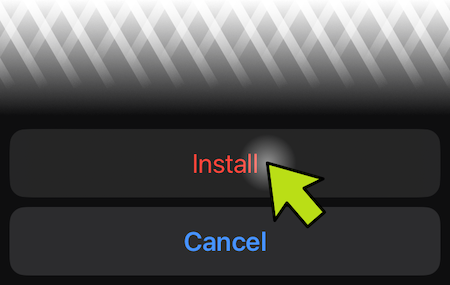
-
Zadejte heslo k certifikátu, které bylo vygenerováno (popř. jste si ho zvolili) při jeho vyzvednutí (stažení) a poté pokračujte kliknutím na Next:
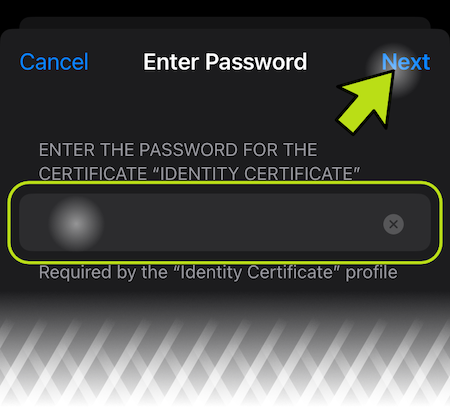
-
Po zadání správného hesla se zobrazí potvrzení, které zavřete kliknutím na Done:
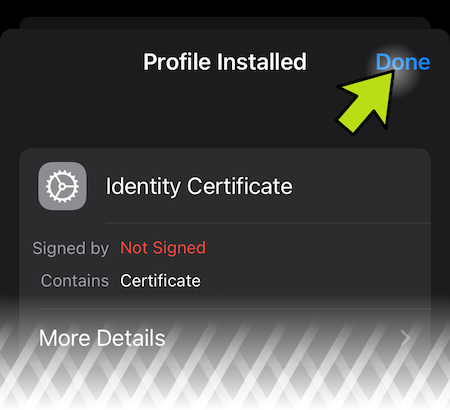
-
Provést následující kroky k instalaci mezilehlého (intermediate) certifikátu je nezbytné pro správnou funkčnost ID certifikátu.
Pokud již na daném iOS zařízení používáte jiný ID certifikát podepsaný tím samým intermediate certifikátem, pak ho znovu instalovat nemusíte (stačí ho mít pouze jednou) a kroky 10. ~ 14. můžete rovnou přeskočit.
Pozn.: PFX balík s ID certifikátem sice obsahuje i intermediate certifikát, nicméně iOS i iPadOS ho nenainstalují automaticky. Z tohoto důvodu je nutné instalaci intermediate certifikátu provést samostatně.
Nyní je třeba nainstalovat i intermediate certifikát.
Vraťte se na iOS/iPadOS zařízení k souborům s uloženými certifikáty a otevřete intermediate certifikát klepnutím (v našem příkladu soubor Intermediate.cer). Zobrazí se informace, že profil (certifikát) byl stažen a je připraven v aplikaci Nastavení k instalaci.
-
Otevřete znovu aplikaci Nastavení a přejděte do General → VPN & Device Management a v sekci DOWNLOADED PROFILE klikněte na certifikát certifikační autority (uvidíte přímo název):
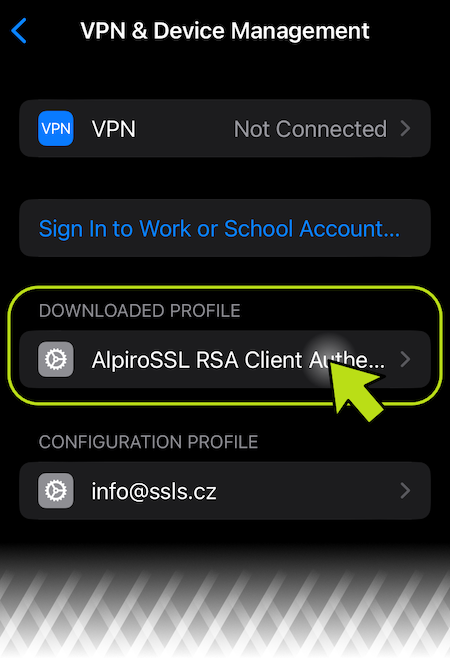
-
Klikněte na Install:
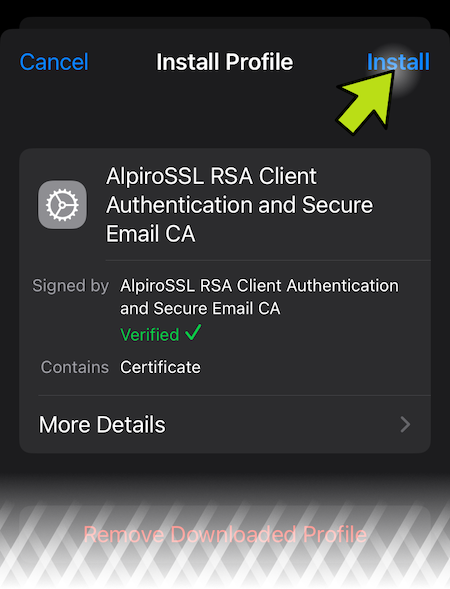
-
A opět potvrďte kliknutím na Install:
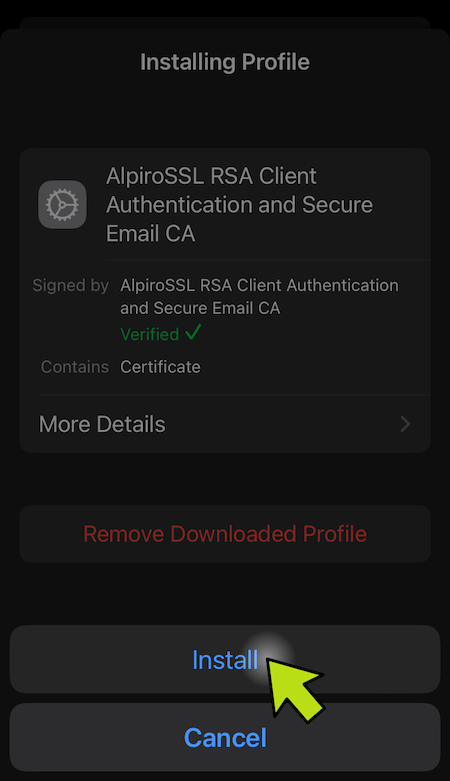
-
Zobrazí se potvrzení, které zavřete kliknutím na Done:
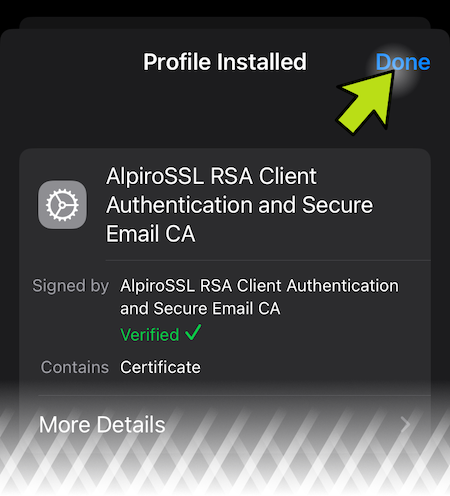
-
Nyní vidíte oba certifikáty (ID certifikát i intermediate certifikát) nainstalované v sekci CONFIGURATION PROFILES, viz obrázek níže.
Pro ověření, že je k ID certifikátu nainstalován správný intermediate certifikát zajišťující jeho plnou funkčnost a důvěryhodnost, klikněte na svůj ID certifikát:
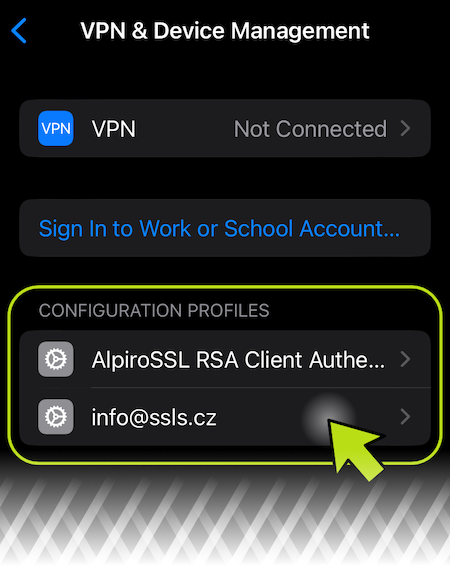
-
Pokud jste postupovali správně, zobrazí se zeleně Verified:
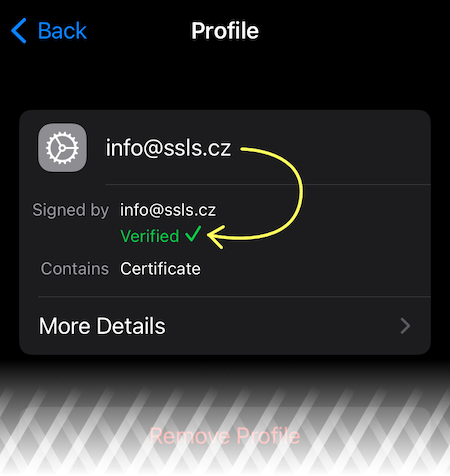
Gratulujeme! Import ID certifikátu a příslušného intermediate CA certifikátu máte úspěšně za sebou.
2/3: Digitální podpis e-mailu
Nyní se podíváme, jak používat digitální podpis v aplikaci Mail. Stačí jen jednou provést nastavení níže a poté budou všechny odchozí e-maily z příslušné e-mailové adresy digitálně podepisovány.
- Otevřete aplikaci Nastavení a přejděte do Mail → Accounts → vyberte příslušnou e-mailovou schránku → klikněte na Account → zcela dole klepněte na Advanced.
-
Úplně dole v sekci S/MIME zapněte (či vypněte) podepisování.
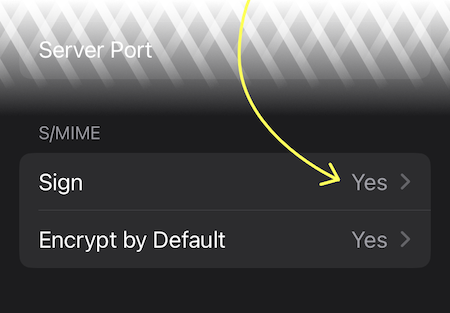
O položku níže můžete rovněž zapnout i šifrování e-mailů. Kromě toho, že budou e-maily opatřeny digitálním podpisem, tak ještě můžete zajistit jejich bezpečné šifrování s adresáty, kteří také používají ID certifikát. Díky tomu si můžete být jisti, že si e-mail nepřečte nikdo jiný než adresát.
- Vraťte se z Advanced o krok zpět a potvrďte nastavení klepnutím na Done.
Hotovo! Pokud jste postupovali správně, budou od teď všechny odchozí e-maily z příslušné e-mailové adresy automaticky opatřeny elektronickým podpisem pomocí vašeho digitálního ID certifikátu.
3/3: Jak ověřit digitální podpis e-mailu
Adresát ve svém programu pro práci s elektronickou poštou u e-mailu uvidí pečeť digitálního podpisu podobný tomu v obrázku níže:
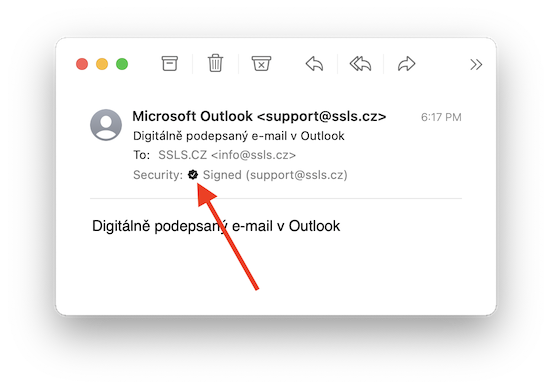
Kliknutím na tuto pečeť se zobrazí podrobnější informace o digitálním podpisu:
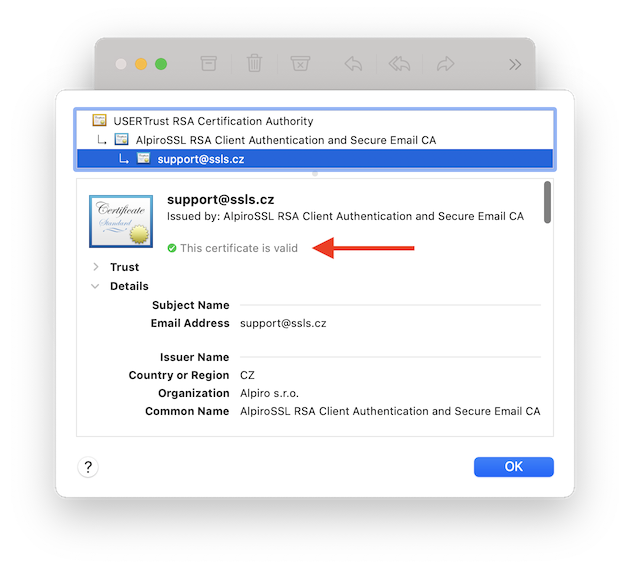
Pokud adresát používá jinou aplikaci pro práci s elektronickou poštou, uvidí podobnou pečeť nebo označení digitálního podpisu e-mailu.
Další návody
- Podpis e-mailu v aplikaci Mail na macOS
- Digitální podpis v aplikaci Outlook
- Podpis e-mailu v Mozilla Thunderbird
ID certifikáty pro podpis e-mailů
Alpiro Personal ID
- Digitální podpis a šifrování e-mailů
- Vystavení
do 5 minut - Již za 239 Kč
S/MIME Mailbox
- Digitální podpis a šifrování e-mailů
- Vystavení
do 15 minut - Již za 249 Kč
Ceny uvedeny bez 21% DPH.
Další návody
SSL certifikát / 169 Kč
Přejděte na důvěryhodný SSL certifikát AlpiroSSL se silným až 256-bit šifrováním a ušetřete.
EV SSL certifikáty
Chraňte svou reputaci a zajistěte maximální důvěryhodnost s TLS/SSL certifikátem s EV.
Srovnání SSL certifikátů
Porovnejte si všechny výhody i nevýhody nejžádanějších SSL certifikátů — bez obalu.
Multidoménové (SAN)
Skonsolidujte všechny své SSL certifikáty do jednoho multi-doménového SSL certifikátu!
Máte dotaz?▼Napište námNenašli jste řešení na stránce Podpora a Nejčastější dotazy?Jméno a příjmení: E-mail:  OdeslatTato stránka používá soubory cookies. více informací
OdeslatTato stránka používá soubory cookies. více informací
