Pro digitální podpis e-mailů (S/MIME) potřebujete mít zakoupený a stažený ID certifikát.
Obsah návodu:
1/3: Import certifikátu
Tuto část provedete pouze jednou. Poté již budete moci kdykoliv pohodlně digitálně podepisovat či šifrovat e-maily podle návodu níže v sekci Digitální podpis e-mailu.
-
Předpokládáme, že již máte ID certifikát uložen kdekoliv ve svém počítači (třeba na Ploše) v souboru Certifikat.pfx a že znáte heslo k tomuto balíku.
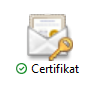
-
Otevřete aplikaci Outlook a vlevo nahoře klikněte na Soubor.
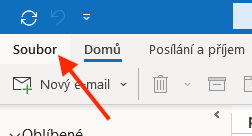
-
V levém panelu zcela dole klikněte na Možnosti.
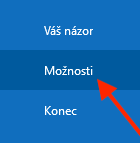
-
V levo vyberte sekci Centrum zabezpečení a poté klikněte na tlačítko Nastavení Centra zabezpečení….
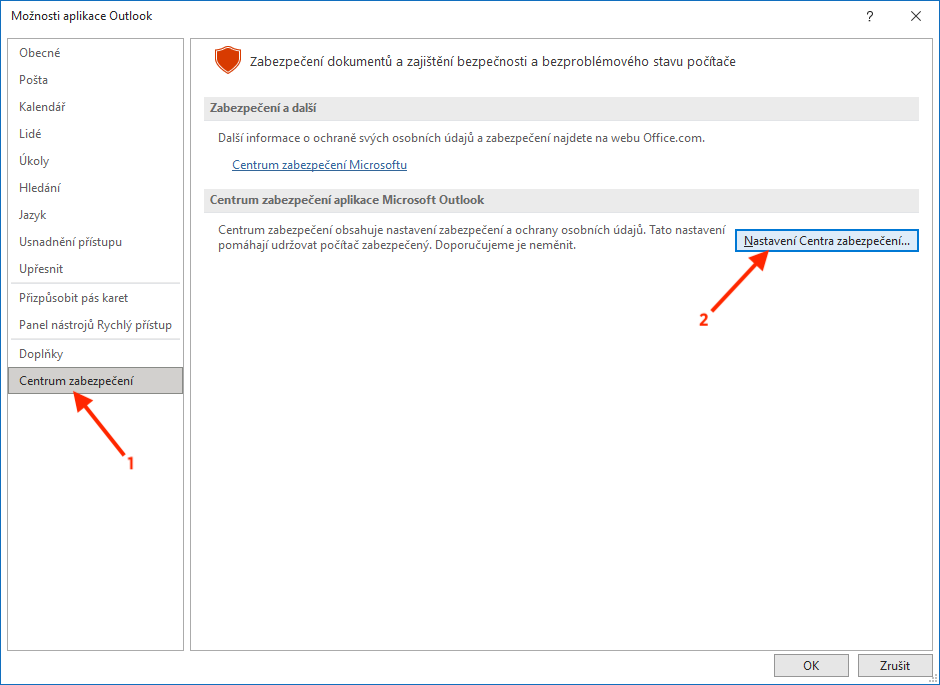
-
V levo vyberte sekci Zabezpečení e-mailu a poté v části Digitální ID (certifikáty) klikněte na tlačítko Importovat/exportovat….
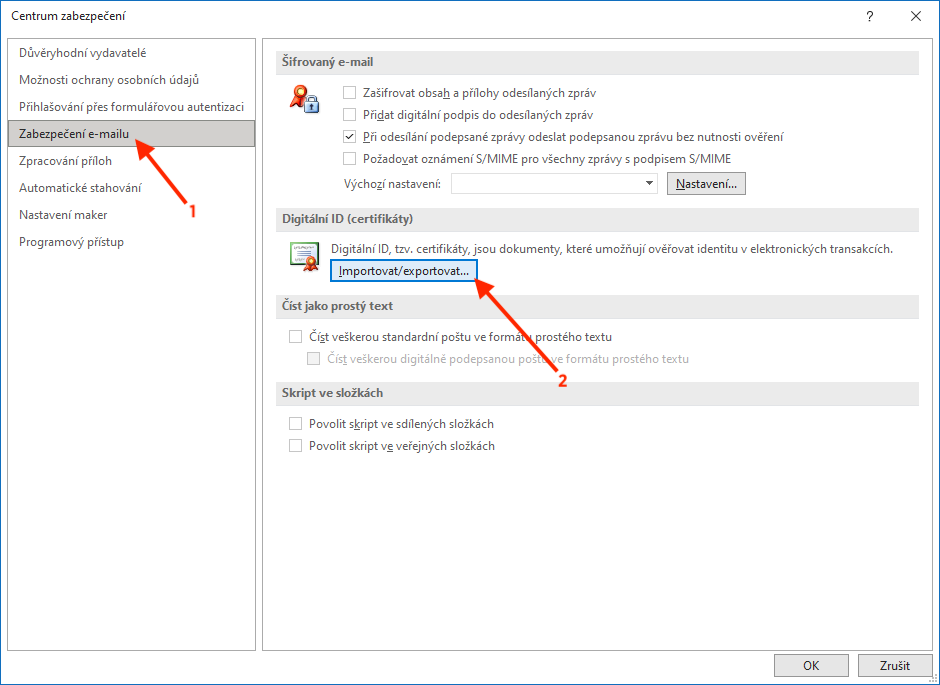
-
Zaškrtněte volbu Importovat existující digitální ID ze souboru, zadejte Heslo k certifikátu a poté klikněte na tlačítko Procházet….
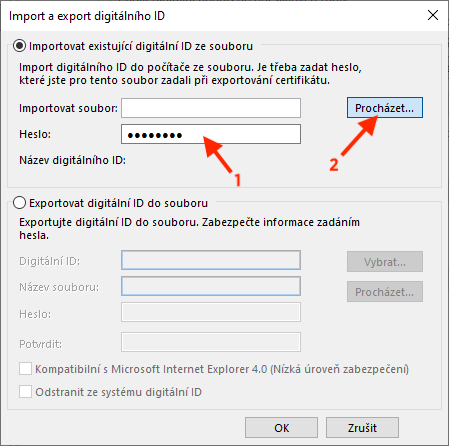
-
Procházením najděte soubor staženého certifikátu, vyberte ho kliknutím a poté klikněte na tlačítko Otevřít.
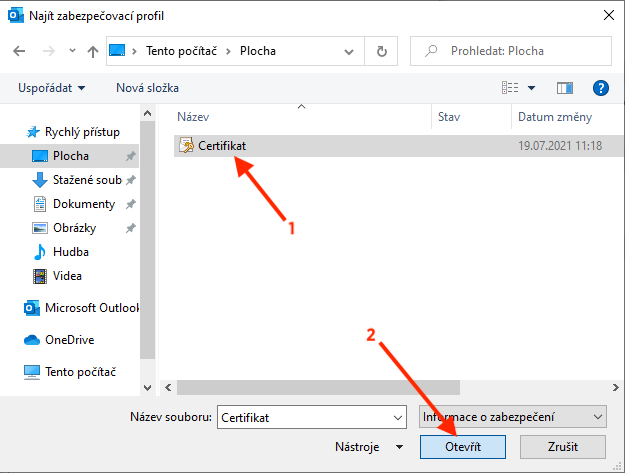
-
Potvrďte kliknutím na tlačítko OK.
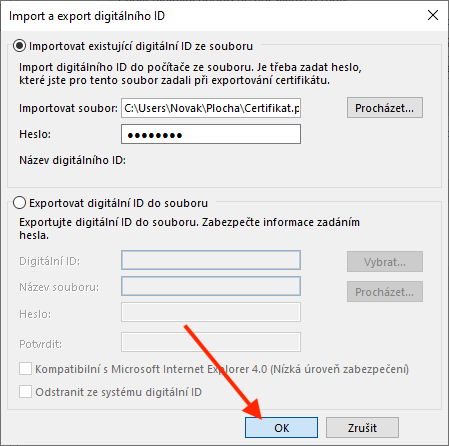
-
Opět potvrďte kliknutím na tlačítko OK.
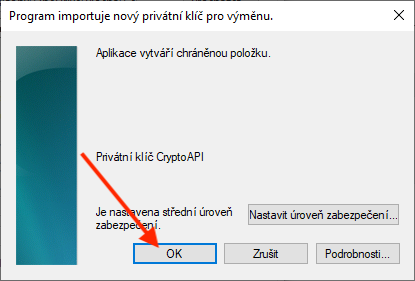
-
Stále by mělo být otevřené okno Centrum zabezpečení. V něm zaškrtněte volbu Přidat digitální podpis do odesílaných zpráv a poté klikněte na tlačítko Nastavení…
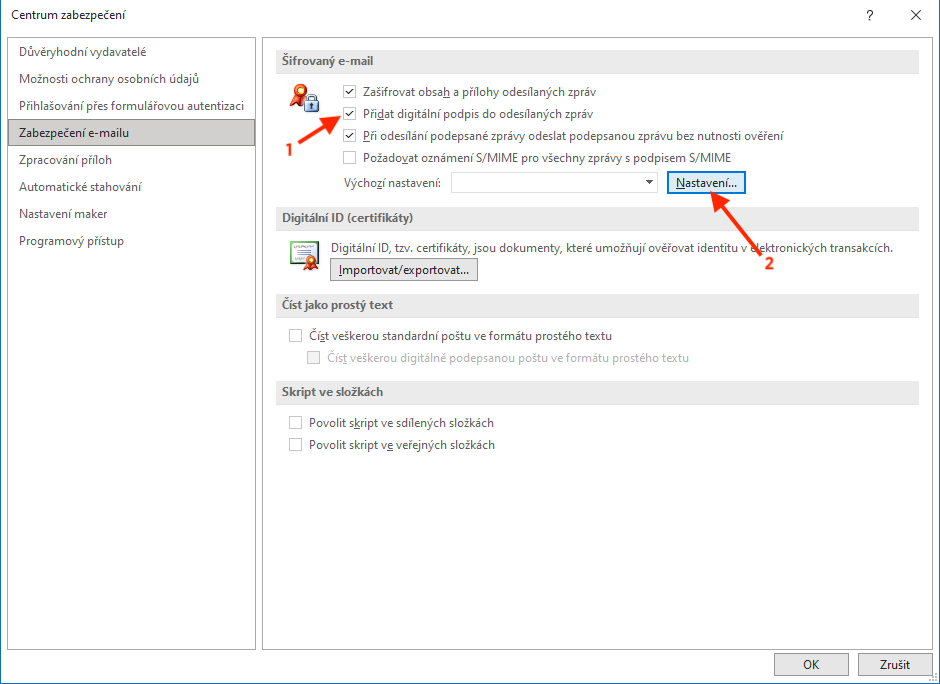
-
V rozbalovacím menu vyberte před momentem importovaný certifikát, Algoritmus hash zvolte SHA384, Šifrovací algoritmus zvolte AES (256-bit). Potvrďte kliknutím na tlačítko OK.
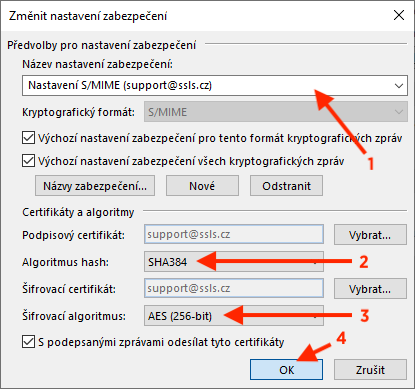
Gratulujeme! Import certifikátu a nastavení Outlooku jsou hotové a už se k tomu nemusíte vracet. Od teď můžete pohodlně podepisovat e-maily dle návodu níže.
2/3: Digitální podpis e-mailu
Samotný podpis e-mailu je už velice jednoduchý.
V Outlooku klikněte na tlačítko Nový e-mail a jako obvykle vyplňte Komu, Předmět a napište zprávu.
-
Před odesláním hotového e-mailu v horní liště zvolte panel Možnosti a ujistěte se, že je na ní zvýrazněné tlačítko Podepsat. Pokud zvýrazněné není, klikněte na něj.
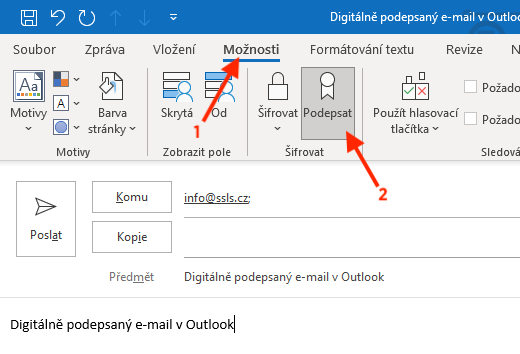
E-mail odešlete kliknutím na tlačítko Poslat.
-
Pouze při prvním digitálním podpisu se zobrazí okno, kde potvrdíte kliknutím na tlačítko Povolit.
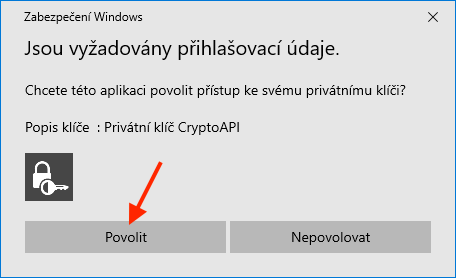
3/3: Jak ověřit digitální podpis e-mailu
Pokud adresát také používá Outlook, pak v e-mailu uvidí pečeť digitálního podpisu:
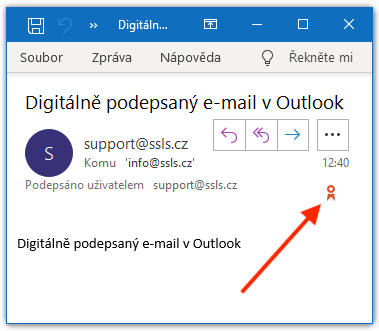
Kliknutím na tuto pečeť se zobrazí podrobnější informace o digitálním podpisu:
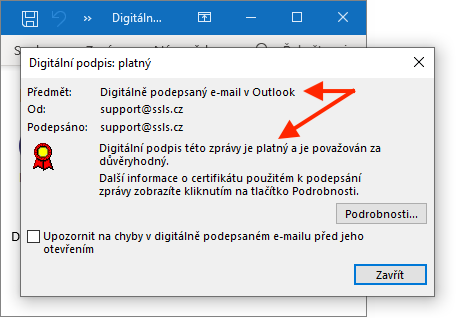
Pokud adresát používá jiný program pro správu elektronické pošty, pak uvidí digitální podpis podobně. Zde je ukázka digitálně podepsaného e-mailu v programu Mail na macOS:
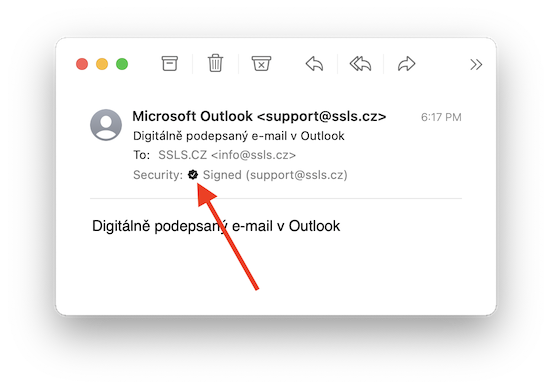
Kliknutím na pečeť se zobrazí podrobnější informace o digitálním podpisu:
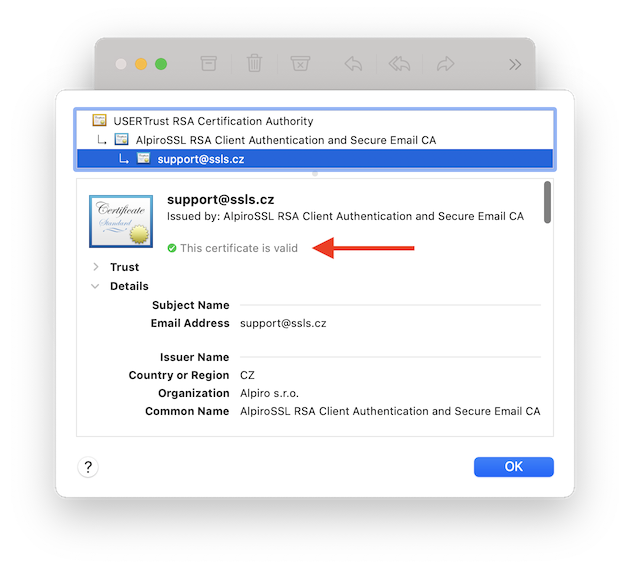
Další návody

