Některé osobní ID certifikáty můžete použít i pro digitální podpis PDF dokumentů. V tomto návodu si ukážeme, jak digitálně podepsat PDF dokumenty pomocí aplikací Adobe® Acrobat nebo Adobe® Acrobat Reader.
Proč digitálně podepisovat dokumenty
Vlastnoruční podpis (například oskenovaný a vložený do dokumentu) může kdokoliv uložit do svého počítače a následně vložit do jiného dokumentu. Zneužít takový "elektronický" ruční podpis a ukrást identitu je tak velice jednoduché. Takový podpis už vůbec nezaručuje, že dokument mezitím někdo nepozměnil.
Na stejném principu funguje i elektronický podpis, který provedete například myší, na trackpadu, pomocí stylus pera nebo na dotykovém displeji. Takový podpis může do dokumentu "načmárat" kdokoliv, proto nezaručuje identitu osoby, která PDF dokument podepsala, ani integritu dokumentu - tedy že po vložení takového podpisu nebyl PDF dokument dodatečně pozměněn.
Zato použití ID certifikátu pro digitální podpis dokumentu zaručuje pravost podpisu i integritu celého dokumentu — garantuje, že PDF dokument nebyl nijak upraven a zároveň chrání podepisující osobu, protože digitální podpis nelze z dokumentu vyjmout a použít k dalšímu podepisování.
Import certifikátu
Tento krok je nutné provést pouze jednou. Pokud už certifikát máte nainstalovaný, nemusíte tento krok opakovat znovu.
Windows / macOS
Certifikát stačí nainstalovat poklepáním na soubor certifikátu ve formátu PKCS#12 (.pfx) a pomocí průvodce importovat do systémového úložiště (na macOS do Keychain sekce Login). Pokud máte ID certifikát v jiném formátu, bude třeba nejprve provést konverzi certifikátu do formátu PKCS#12.
Digitální podpis PDF
Samotný digitální podpis PDF dokumentu je už velice jednoduchý. Otevřete PDF dokument v aplikaci Acrobat nebo Acrobat Reader.
V pravém dolním rohu klikněte na More Tools
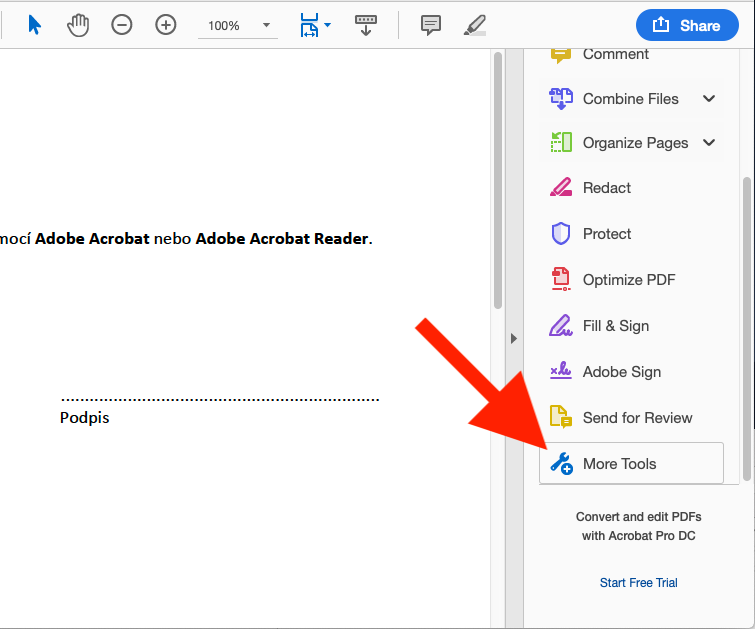
Mezi nástroji vyhledejte Certificates a klikněte na Open
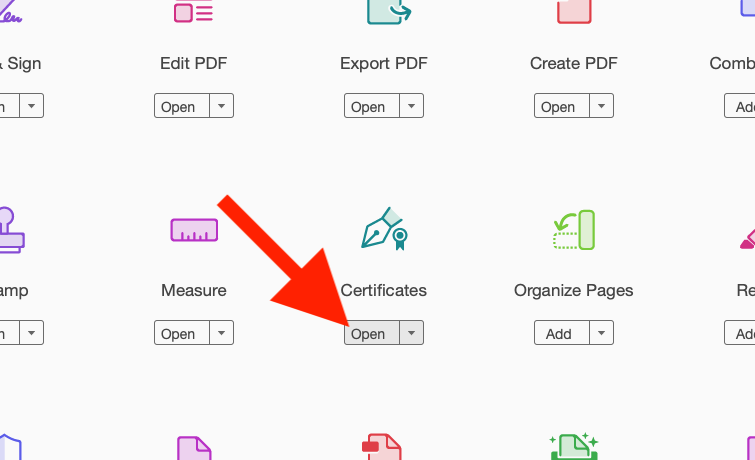
V horní liště klikněte na Digitally Sign a tažením myší vyberte oblast dokumentu (nejčastěji řádek pro podpis nebo kolonku), kam chcete podpis umístit

Zvolte certifikát, kterým chcete PDF dokument podepsat a poté klikněte na Continue
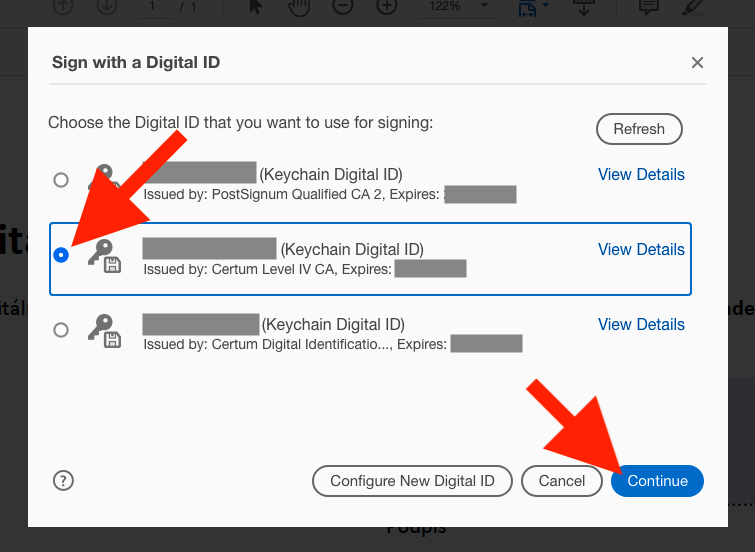
V menu Appearance můžete zvolit buď výchozí vizuální vzhled digitálního podpisu nebo si zvolit třeba naskenovaný podpis z obrázku. Tato část je pouze estetická a nemá vliv na výsledný digitální podpis ID certifikátem. Jakmile jste hotovi, podepište PDF dokument kliknutím na tlačítko Sign a podepsaný dokument uložte.
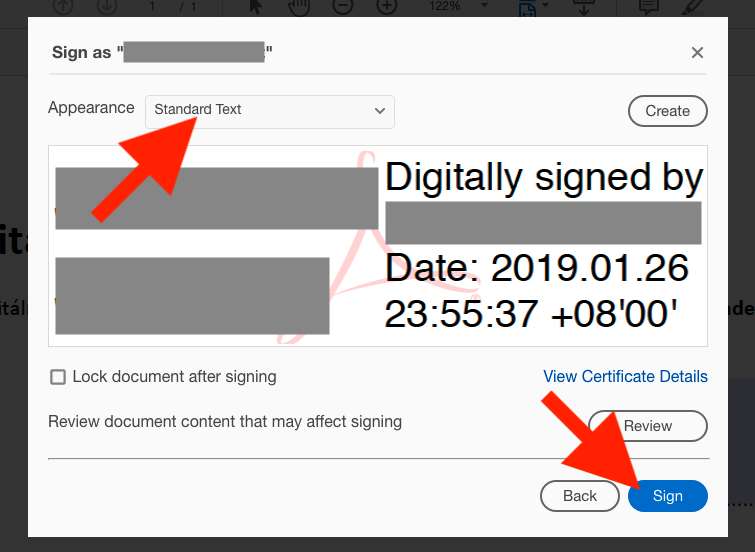
Další návody

