Některé osobní ID certifikáty můžete použít i k digitálnímu podpisu dokumentů. V tomto návodu si ukážeme, jak digitálně podepsat dokumenty v aplikaci Microsoft® Word™ kancelářského balíku Office™. Digitální podpis můžete aplikovat na všechny soubory ve formátu Microsoft Word (.docx) nebo OpenDocument (.odt).
Proč digitálně podepisovat dokumenty
Vlastnoruční podpis (například oskenovaný a vložený do dokumentu) může kdokoliv uložit do svého počítače a následně vložit do jiného dokumentu. Zneužít takový "elektronický" ruční podpis a ukrást identitu je tak velice jednoduché. Takový podpis už vůbec nezaručuje, že dokument mezitím někdo nepozměnil.
Zato použití ID certifikátu pro digitální podpis dokumentu zaručuje pravost a integritu — garantuje, že s dokument nebyl nijak upraven a zároveň chrání podepisující osobu, protože digitální podpis nelze z dokumentu vyjmout a použít k dalšímu podepisování.
Import certifikátu
K podpisu dokumentů můžete zvolit osobní ID certifikát (S/MIME certifikát) Business ID. Nejprve je třeba ID certifikát aktivovat a provést ověření, poté si certifikát můžete stáhnout ve formátu PKCS#12 (.pfx) v sekci Moje certifikáty.
Windows
Certifikát stačí nainstalovat poklepáním na soubor certifikátu ve formátu PKCS#12 (.pfx) a importovat do systémového úložiště pomocí průvodce:
Ponechte výchozí volbu Current User a klikněte na Next
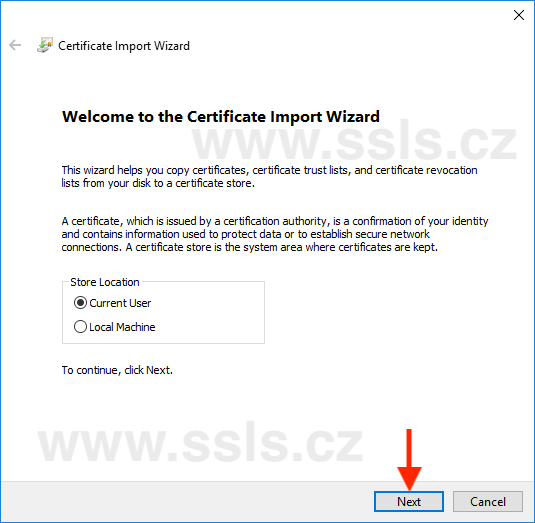
Pokud cesta k souboru s certifikátem není předvyplněna, vyberte certifikát kliknutím na tlačítko Browse… a poté pokračujte kliknutím na Next
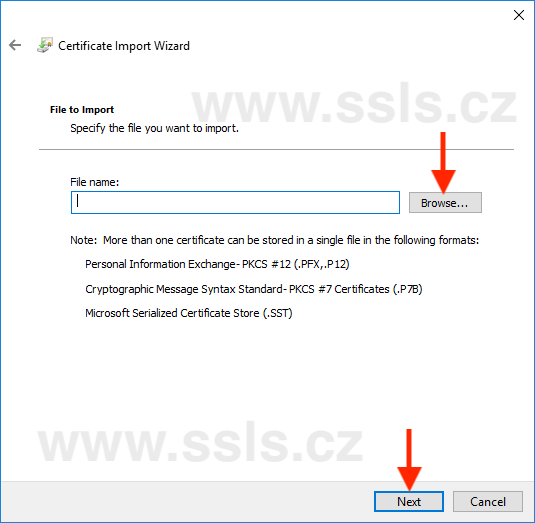
Zadejte heslo, které jste zvolili při stažení certifikátu a klikněte na Next
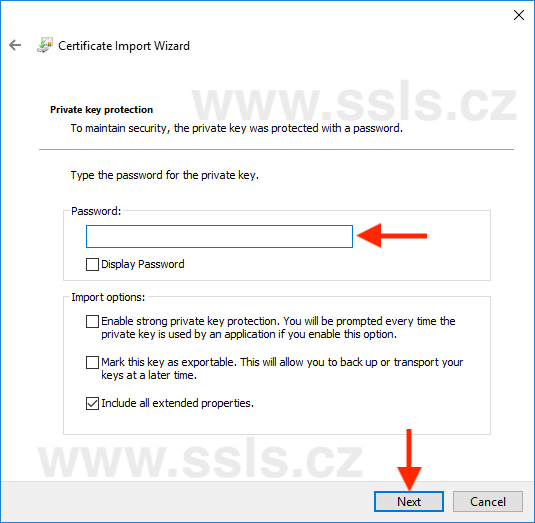
Ponechte výchozí volbu, klikněte na Next a dokončete kliknutím na tlačítko Finish
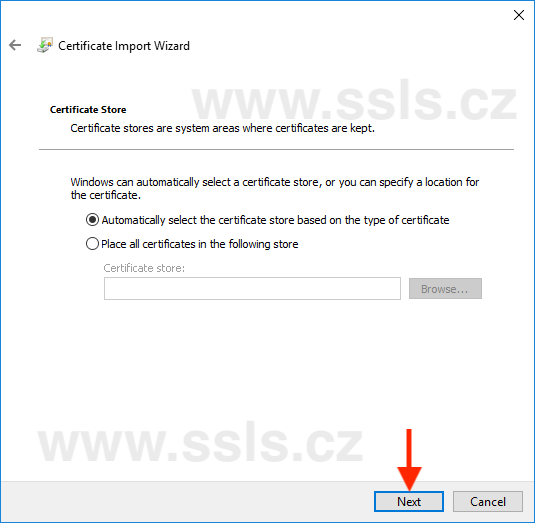
macOS
Microsoft Office pro Mac z neznámého důvodu nedisponuje funkcemi pro práci s digitálními certifikáty. Alternativně můžete dokumenty digitálně podepsat certifikátem pomocí sady OpenOffice™ (stáhnout zdarma).
Digitální podpis dokumentu
Samotný podpis dokumentu je už velice jednoduchý. Spusťte Word a otevřete dokument (.docx nebo .odt), který chcete digitálně podepsat (certifikovat).
V levém horním rohu klikněte na File

Přejděte na záložku Info, klikněte na tlačítko Protect Document a v kontextovém menu vyberte Add a Digital Signature
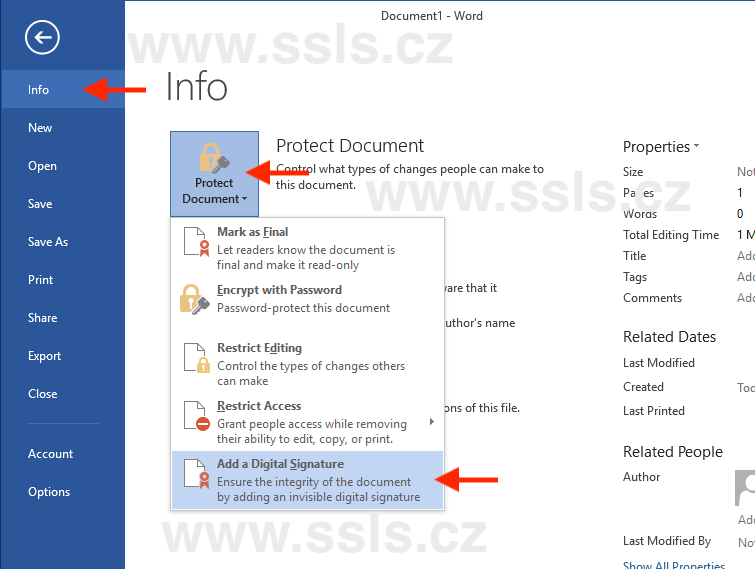
V zobrazeném okně Sign u pole Commitment Type vyberte Approved this document a ujistěte se, že je automaticky zvolen správný certifikát (můžete vybrat jiný kliknutím na Change…). Potvrďte kliknutím na tlačítko Sign a je hotovo - dokument je digitálně podepsán certifikátem.
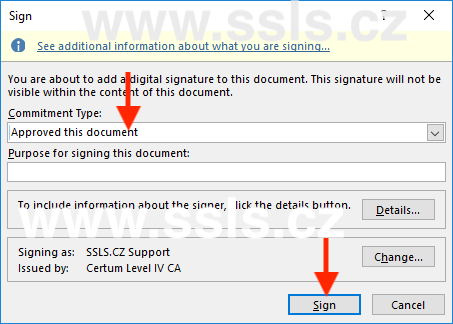
Další návody

